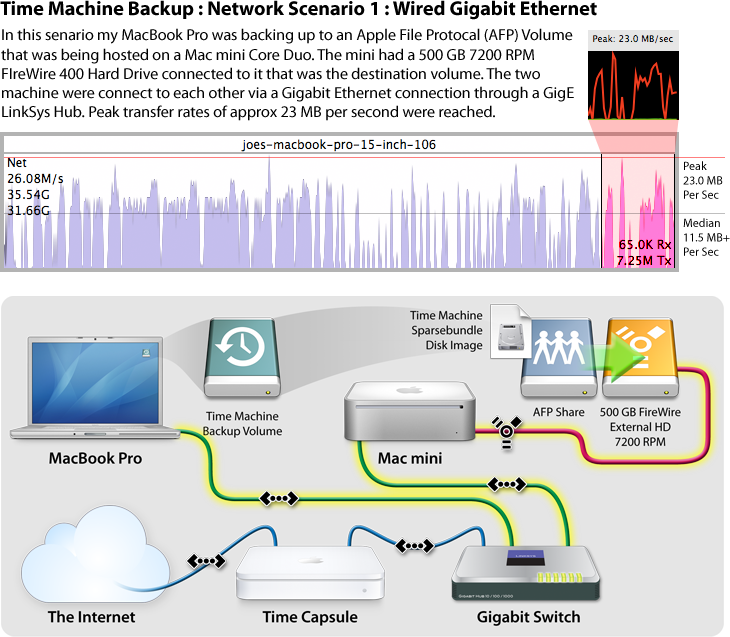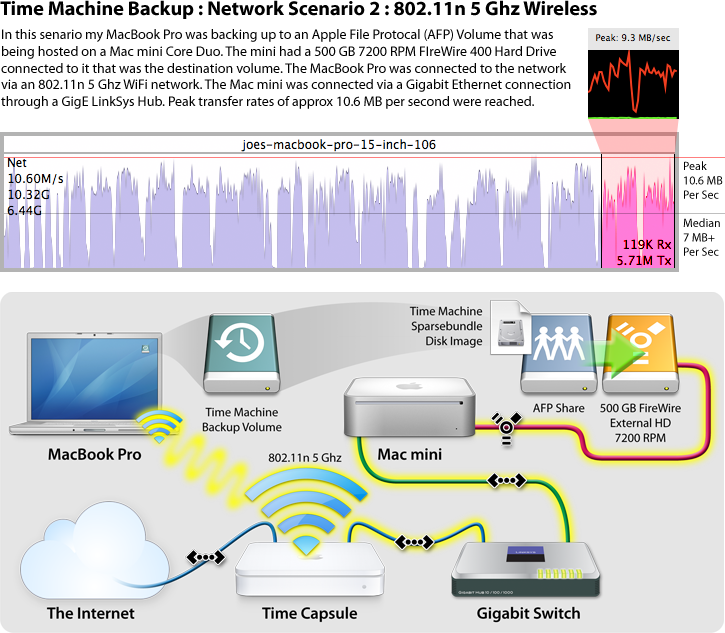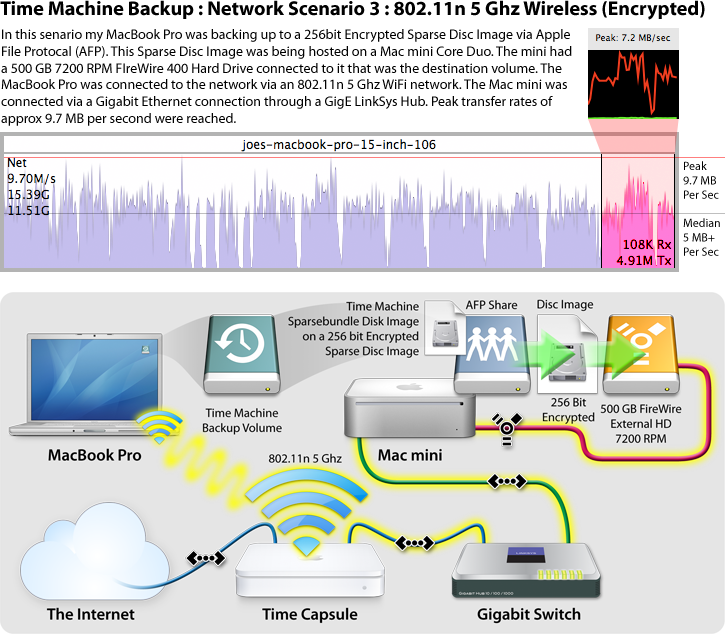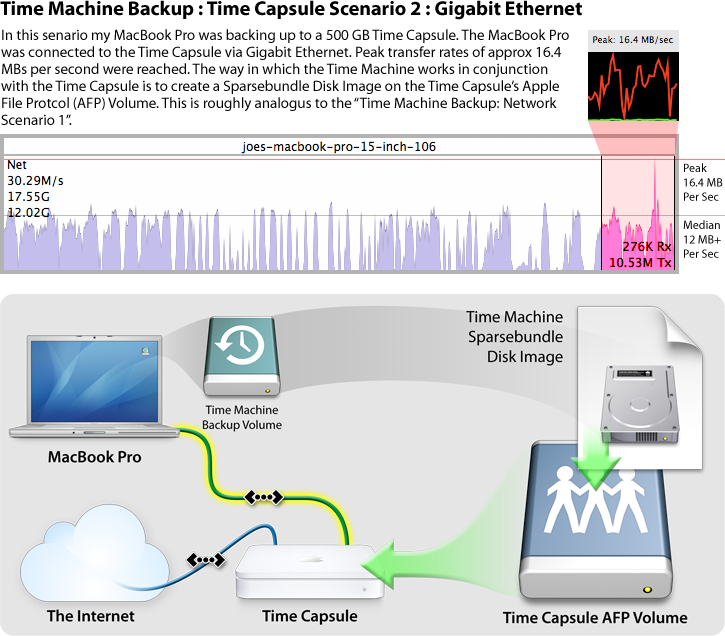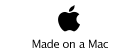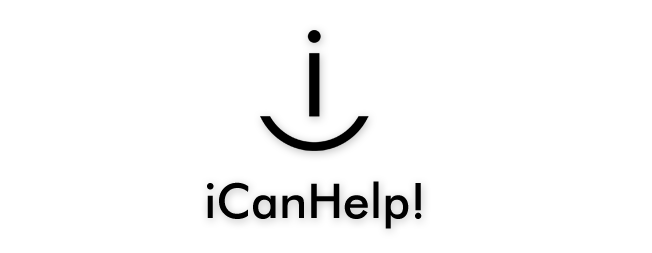
|
|
Understanding Apple's Time MachineThis tip is to help everyone understand how Apple's Time Machine application (it's actually more of a system service) works, what to expect from it, and what it's limitations are. The first thing to understand is the difference in terminology. Apple produces a piece of hardware called the "Time Capsule". This piece of hardware is a combination of the Apple "AirPort Extreme" Base Station Wifi Router and an external Hard Drive. The application "Time Machine" is a piece of software that runs on every Mac OS X 10.5 & 10.6 system and is the software that automates the process of copying files from your internal Hard Drive to a backup location. "Time Machine" the application can backup your files to many different possible places. Your flies can be backed up onto most USB or FireWire External Hard Drives, another Internal Hard Drive, a Network Attached Storage (NAS) Device, a Apple File Sharing (AFP) volume Shared by another Mac, or yes even an Apple "Time Capsule". There are 2 Things you need in order to use "Time Machine".. How Time Machine WorksThe following slide show shows the basics of how Time Machine backs up files as you create them. In this scenario we have a file that is created at 11:30 AM. At 12:00 PM Time Machine performs it's first backup, and as the file is edited Time Machine continues to backup the file every hour. It is possible to have MANY copies of one file on your Time Machine HD. If the Time Machine HD begins to get full, Time Machine (the app) will begin to delete the older versions of backed up files. Time Machine will however ALWAYS keep the last version of a file that was backed up, even if the original file is deleted off your computer's internal HD. Again, Time Machine will begin deleting backups ONLY when the Time Machine HD begins to get full. An important fact to remember is that a file is not "backed up" unless it is stored on two hard drives at the same time. If you delete the original file off your computer's internal HD it is no longer backed up. Yes, the file does still exist on the Time Machine HD, but if the Time Machine HD would fail in any manner there is no longer a copy on your Internal HD. In this way, your Time Machine HD is also a Storage HD, but don't rely on it as such. With the above sentences in mind it is important to remember that since Time Machine will never delete the final copy of any file this is created on your Time Machine HD, your Time Machine HD may fill up very quickly unless steps are taken to reduce the number or size of files that are created, renamed or moved. For instance... if you create a file called "A.doc" on your desktop Time Machine will create a file called "A.doc" on your Time Machine HD. If you simply rename this file to "A1.doc" Time Machine will now permanently store a copy called "A.doc" and another file called "A1.doc". This is not a problem when it comes to Word files or any text file in general as their sizes are small enough you likely would not notice the backup HD space being affected. Conversely, if you are working with an Adobe Photoshop file (.psd) that is 300 MB in size you Time Machine HD will likely fill up very quickly. Each hour you work on the file and alter it Time Machine will back up that hour's version of the 300 MB file. Thusly if it takes 4 hours to complete the file, Time Machine could have created well over 1 GB worth of backups. My suggestion is to use a folder called "In Progress" and another folder called "Archive". When you work on files save them only into the "In Progress" folder. Only once complete should the file be moved to the "Archive" folder. The reason this can solve the problem is because you can then simply delete the "In Progress" folder from your Time Machine HD. Doing so will delete all files and all copies of files from within the "In Progress" folder and then the next hour Time Machine will recreate the "In Progress" folder with it's new contents.
What Device to UseSo what type of back up drive should you use? There are Pros and Cons to each type of back up device you could use, so let's break down the possibilities. The diagram below shows the ability of each device to support different features. Each device gets scored by Best, Good, Mmhhh.. (Mediocre) and Not So Hot on it's support of the features listed.
Types of Backup Solutions1. External Hard Drives (USB or FireWire)
2. Internal Hard Drive
3. Network Attached Storage (NAS) Device
4. Apple File Sharing (AFP) volume Shared by another Mac
5. Apple "Time Capsule"
Time Machine Backup Over A NetworkThe following diagrams show several scenarios that can be used to back up your computer via Time Machine over your work or home network. There are many advantages to backing up via your network, however it may not be your best solution. Take a look and see if a network backup may work for you. Regardless of whether you end up using a Time Capsule, AFP Volume from another Mac, or another NAS product, I highly recommend doing the first initial backup via a wired network connection. Wireless networks, although fast these days, are still no where near the speed of Ethernet Networks. In order to back up to any volume, Time Machine needs that volume to be mounted locally. When you select a Network Volume as your Time Machine's backup destination, Time Machine will create a .sparsebundle file on that Network Volume. Time Machine will then mount the newly created Sparse Bundle Image into your computer local file system. This allows Time Machine to have all the write permissions it requires in order to backup your files. This is done for technical reason and is a method that is used to overcome some of the limitation of many of the Network Attached Storage (NAS) products. Many NAS products offer SMB services and use a FAT32 based File System for their local storage. This introduces many problems such as file name length, character support, file size limitations and so on. That is where the Sparse Bundle comes in. The "YourComputerName.sparsebundle" is actually a folder containing thousands of files that are 8.4 MB in size or smaller. This Sparse Bundle is a form of Disk Image. The same technology that is widely used to distribute Mac Software on the internet.
The above Network Scenario is by far the fastest network based method. In this scenario I used my MacBook Pro as the Client, and a Mac mini Core Duo as the host. The Mac mini had a FireWire HD attached to it that was used as the final destination for my Time Machine backups. In this test Time Machine achieved a maximum throughput of 26.08 MB per second. The network was able to sustain 14 to 15 MB per second.
Contact MeI am available for a free phone consultation prior to any work commitment or cost to you. Please contact me via phone or email in order to hire me or to inquire about my services. iCanHelp! iCanHelp! provides Apple Macintosh technical support and Mac Repair in the Brainerd Lakes and surrounding areas in Central Minnesota. (MN). iCanHelp!'s service area includes but is not limited to Brainerd MN 56401, Baxter MN 56425, Pequot Lake MN 56472, Nisswa MN 56468, Pine River MN 56456. |